お問合せ
お近くの営業所にお問合せください。
このページでは、Altium Designer 22 の初期バージョンに含まれる改善点と、その後の更新で追加した改善点について説明します。様々な改善を提供することに加えて、各更新には、AltiumLive コミュニティの BugCrunch システムを通じてお客様から寄せられたフィードバックに基づいて、ソフトウェア全体に多数の修正と拡張機能を導入し、設計者が最先端の電子技術を作成し続けるのに役立ちます。
このバージョンでは、特定の製造部品を見つけて選択することなく、デザインに素早く配置できる標準の Generic Components の概念が導入されています。
Generic Components は、設計プロセスの後半でパラメータが一致する実際のコンポーネントに簡単に置き換えられるプレースホルダとして意図されています。これらは、仮想コンポーネント、またはパラメータ コンポーネントと見なすこともできます。
このバージョンでは、新しい SheetSymbolDesignator のスペシャルストリングを追加しました。このスペシャルストリングを子回路図シートに配置して、親回路図シートに配置されている関連する シートシンボル オブジェクト のデジグネータを表示できます。SheetSymbolDesignator の スペシャルストリング は、マルチチャンネルデザインでも使用できます。子回路図シートのコンパイル済みタブを選択して、スペシャルストリングの変換された値を表示できます。
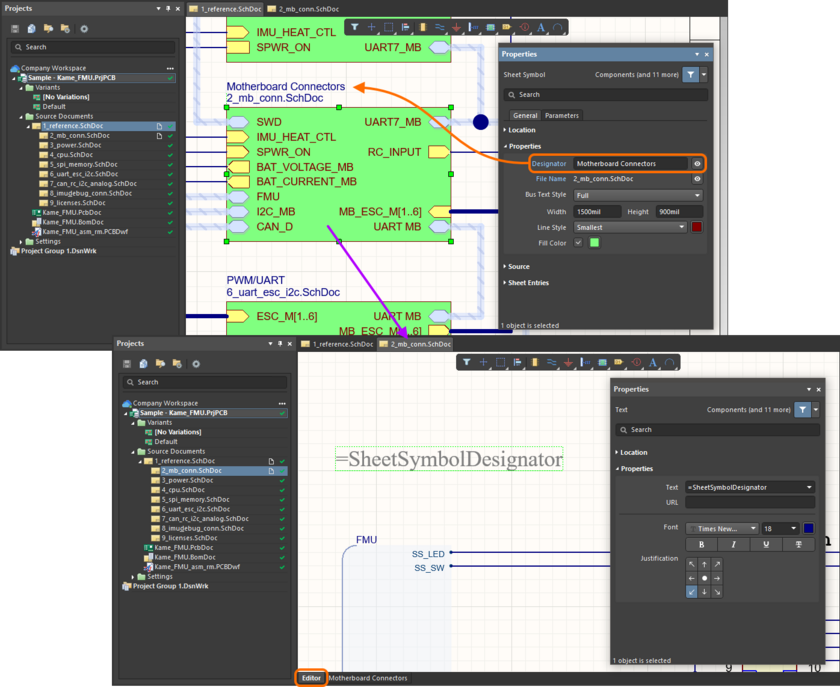
Sheet Symbol Designator のスペシャルストリングを使用して、親シートシンボルのデジグネータを表示できます。画像の上にカーソルを置くと、シートのコンパイル済みタブにスペシャルストリングの変換された値を表示できます。
Tools » Update from Libraries (回路図エディタ)、および Tools » Update Schematics (回路図ライブラリエディタ) コマンドが、バリアントの代替コンポーネントに対して働くようになりました。これらのコマンドのいずれかを実行すると、代替コンポーネントのパラメータが更新されます。これらのパラメータは、Variant Management ダイアログ と回路図シートのコンパイル済みタブに表示されます。
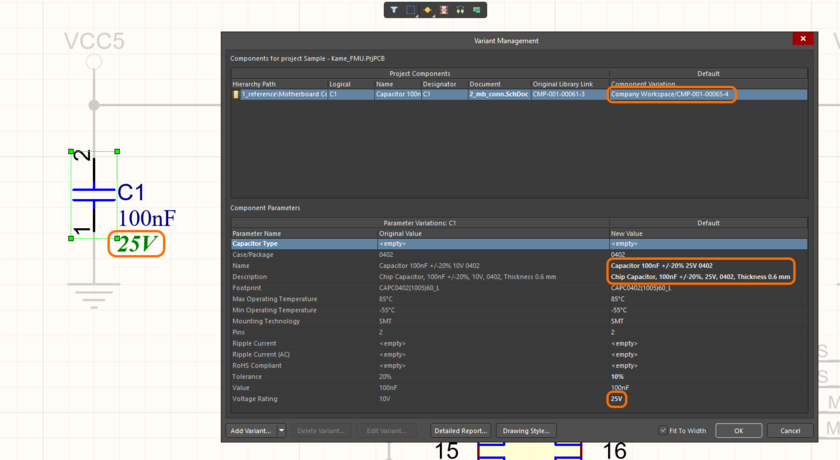
Workspace ライブラリから更新された代替コンポーネントの例。ここに示されているのは、更新前の代替コンポーネントです。画像にカーソルを合わせると、新しいレビジョンを作成し、Update from Libraties コマンドを使用してコンポーネントを更新した後のコンポーネントを表示できます。
ポート、ネットラベル、シートエントリと同様に、パワーポート オブジェクト を不論理 (上部にバーを含める) にできます。Power Port モードの Properties パネル 内にある Name 欄の各文字の後にバックスラッシュ文字を含めるか (例: V\C\C\3\)、またはネット名の先頭に 1 つのバックスラッシュ文字を含めます (例: \VCC3) (Preferences ダイアログの Schematic – Graphical Editing ページ で Single '\' Negation オプションが有効になっている場合)。
スペシャルストリングを使用している テキストストリング オブジェクト を識別するために、スペシャルストリングの名称を回路図シート上に表示できます。Preferences ダイアログの Schematic – Graphical Editing ページ で新しい Display Name of Special String オプションを有効にすると、各スペシャルストリングの名称が薄い上付き文字として表示されます。
Top-Middle-Bottom、または Full Stack モードでビアスタックを編集する時の Via モードの Properties パネル の使い易さを改善するために、パネルの Via Stack の項目のユーザインターフェースを変更しました。PCB デザインの様々なレイヤのビアスタックに関する基本情報が、表形式で表示、および編集できます。レイヤ名セル内をクリックすると、Thermal Relief オプションを利用できます。Relief オプションが有効になっている場合、カスタムサーマルリリーフを設定できます。
特定の許容差内で配線長を調整、および一致させることは、タイミングが重要な信号が同時にターゲットピンに到達できるようにするために、高速設計にとって不可欠な要素です。このバージョンでは、配線長の一致要件を指定する機能を拡張し、xSignal クラス (または、デザインの全ての xSignals) がルールスコープとして使用されている場合に、Matched Lengths デザインルールのターゲットとして xSignal を選択する機能を導入しました。以前の動作では、xSignal クラスの最長の xSignal を配線長の一致のターゲットとして使用していました。
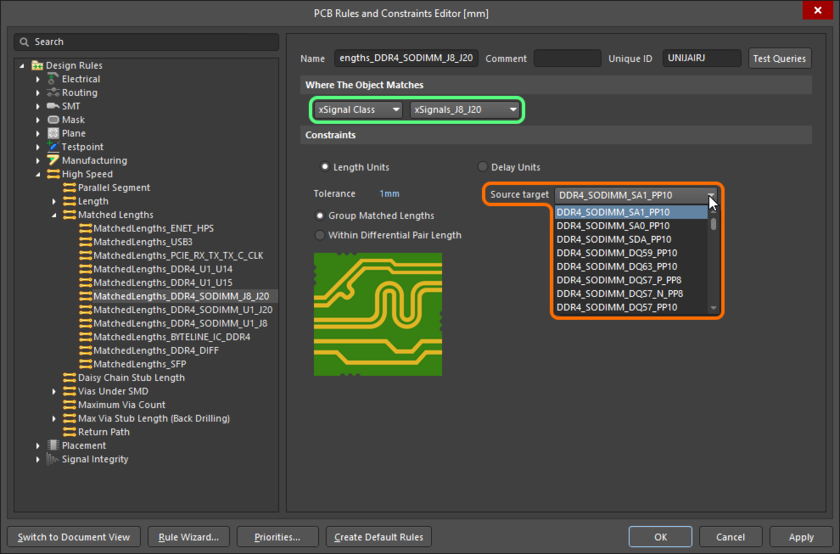
xSignal クラスが Matched Length デザインルール スコープとして選択されている場合、その xSignal の 1 つをソースターゲットとして選択できます。
ターゲットとして選択された xSignal は、PCB パネルの xSignals モード の新しい Margin 列に Target として表示されますが、このターゲットの長さからの偏差は、選択されたクラスの他の xSignals についてこの列に表示されます。
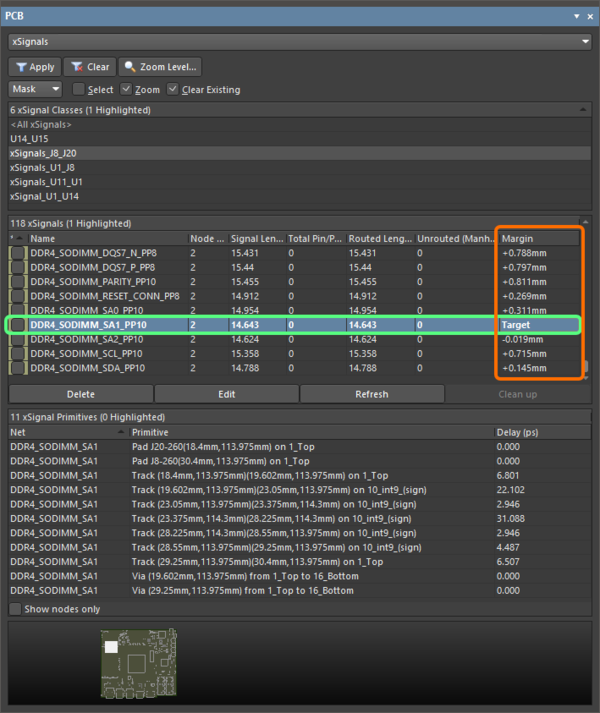
ターゲットの配線長からの偏差は、新しい Margin 列に表示されます。
インタラクティブ配線長チューニング中、Interactive Length Tuning モードの Properties パネル では、選択したターゲットの xSignal (新しい動作)、またはルールによってスコープされた xSignal クラスの最長のネット (以前の動作) に関連するチューニングかを切り換えることができます。
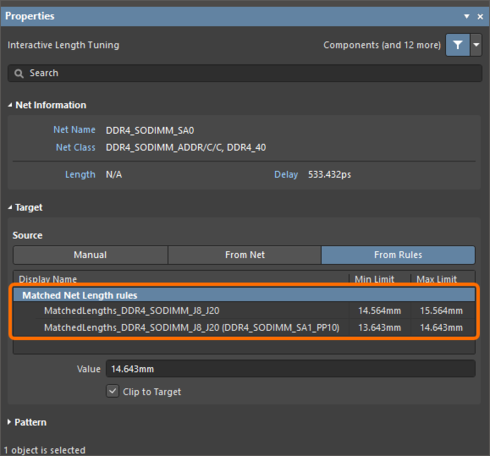
インタラクティブ配線長チューニング中に、チューニングに必要なモードを選択。
PCB コンポーネントのプリミティブがロックされている場合 (Component モードの Properties パネル の Primitives オプションが ![]() の状態になっている場合)、これらのプリミティブのほとんどのプロパティは、グラフィカル (例えば、ドラッグアンドドロップを使用して)、および非グラフィカルな (例えば、Properties、または List パネルを使用して) 編集方法で変更できなくなりました。これは、誤った実装、および製造出力をもたらす可能性のあるコンポーネント プリミティブの不定期の変更を防ぐために役立ちます。
の状態になっている場合)、これらのプリミティブのほとんどのプロパティは、グラフィカル (例えば、ドラッグアンドドロップを使用して)、および非グラフィカルな (例えば、Properties、または List パネルを使用して) 編集方法で変更できなくなりました。これは、誤った実装、および製造出力をもたらす可能性のあるコンポーネント プリミティブの不定期の変更を防ぐために役立ちます。
例として、Pad モードの Properties パネル は、プリミティブがロックされている PCB コンポーネントの構成部分であるパッドについて下の画像に示されています。パッドの全てのプロパティ (Net と Testpoint プロパティを除く) は dim 表示されており、編集できないことに注意してください。また、![]() アイコンはパッドの Component 欄の右端に表示されることに注意してください。これは、親コンポーネントのプリミティブがロックされており、パッドのプロパティを変更できないことを示しています。
アイコンはパッドの Component 欄の右端に表示されることに注意してください。これは、親コンポーネントのプリミティブがロックされており、パッドのプロパティを変更できないことを示しています。
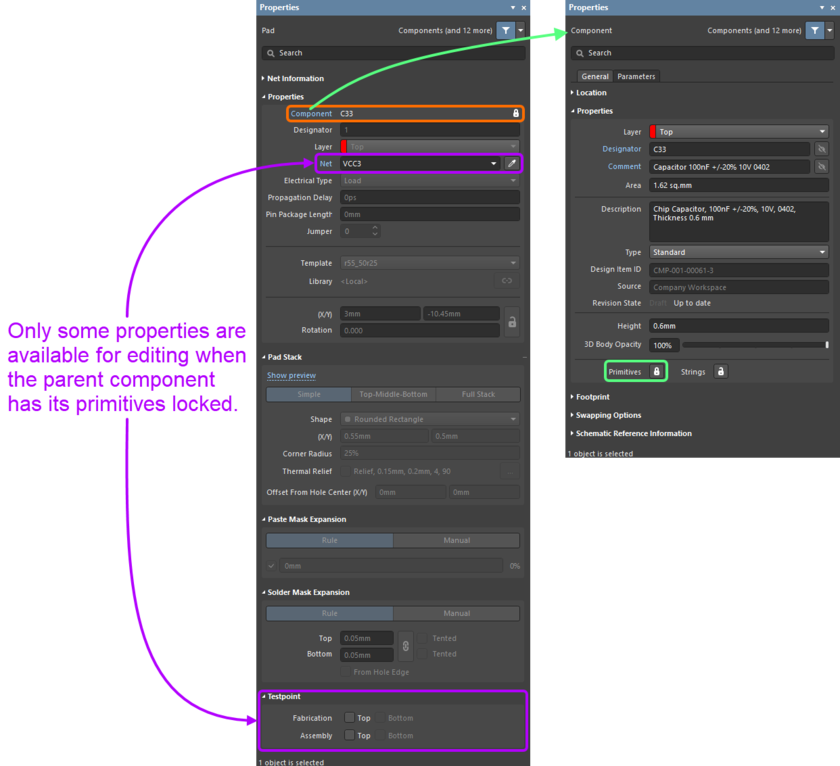
プリミティブがロックされている PCB コンポーネント (右) のパッドの Pad モードの Properties パネル (左)。
この機能を有効にすると、バリアントが Not Fitted に設定されている場合でも、not fitted コンポーネントの銅箔の形状と solder mask が PCB 印刷出力に表示されます。
既存のタスクをプロジェクトコミットへリンクするためのヒントを Save to Server アイアログ へ追加しました。"Add task-id to connect this commit to a task" と言うテキストが Comment 欄に表示されます。
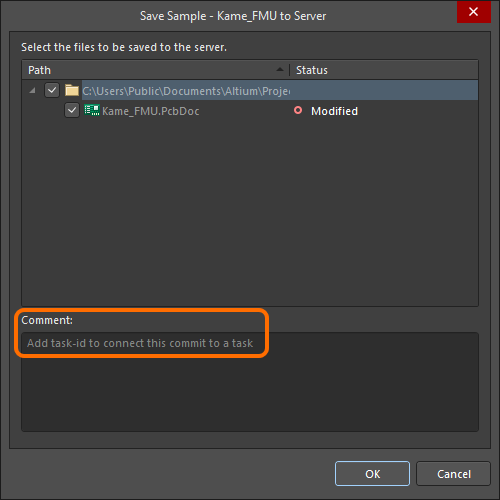
ヒントにあるように、task ID を Comment 欄へ追加します (Comments and Tasks パネル に表示されます)。タスクは、ダイアログで OK をクリックした後に作成されるプロジェクトコミットへリンクされます。
Altium 365 Workspace ブラウザインターフェースの Tasks ページ、または プロジェクトの詳細管理ページの Tasks 画面 でタスクを選択すると、コミットへのリンクがタスクの詳細欄に表示されます。リンクをクリックすると、プロジェクトの History 画面が表示され、タイムラインで関連するコミットがハイライト表示されます。
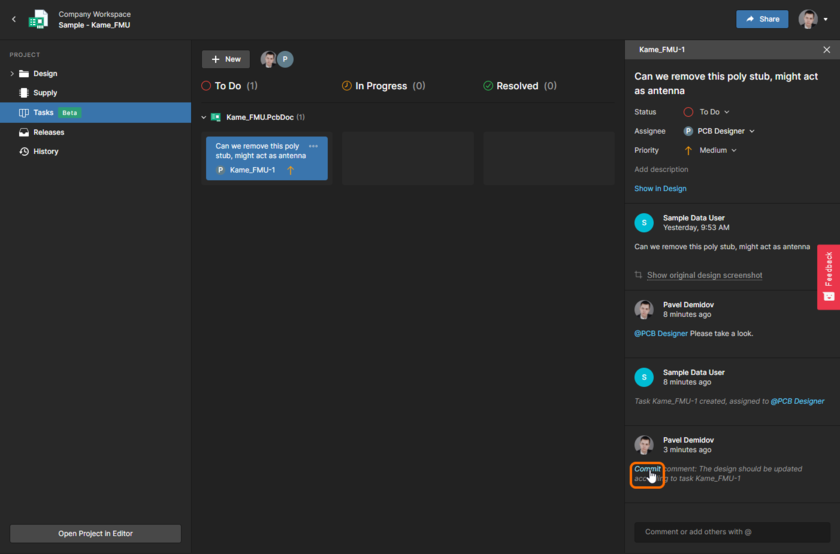
接続されたコミットへのリンクが、タスクの詳細欄に表示されます。画像の上にカーソルを置くと、リンクをクリックした後に表示される History ページと、タイムラインでハイライト表示されている関連するコミットが表示されます。
解析を実行する時のシミュレーション プロセスの速度を向上しました。また、Components パネル を使用して大規模なシミュレーション モデル ライブラリを参照する時、そのようなライブラリのコンテンツをアップロードする速度を向上しました。
プロジェクトで使用されるシミュレーション モデルはプロジェクトにキャッシュされているため、このようなプロジェクトのシミュレーションは様々な PC で容易に実行できます。
以下の機能は Open Beta から削除され、このバージョンで Public へ移行しました:
0 を含む、繰り返されるシートシンボルの最初、または最後のインデックスとして、任意の桁、または数字を使用できます。負の数字は、使用できません。最後のインデックスは、常に最初のインデックスより大きくなければなりません。
この新機能を使用して、Parameter Set モードの Properties パネル で新しいクラス Component Class Name を追加し、コンポーネントのパラメータを設定できます。
Component Class Name をコンポーネント (または、コンポーネントのグループ) へ関連付けると、Net Classes と同様に、コンポーネントクラス、その名称、およびメンバーに関する情報が PCB へ送信されます。
ピンを内部プルアップ、またはプルダウン抵抗としてマークする機能を追加しました。Pin モードの Properties パネルの Symbols 領域にある Inside ドロップダウンから Internal Pull Up/Down を選択します。
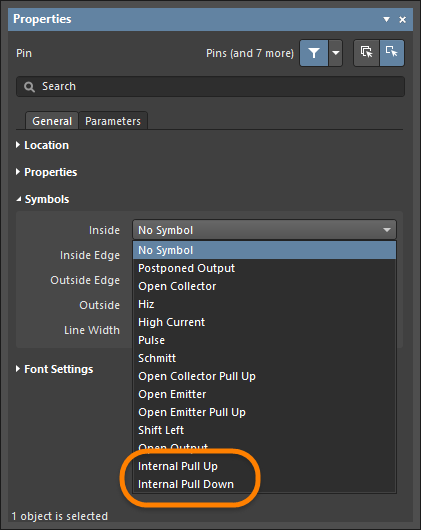
下の画像に示されている様に、新しいグラフィック シンボルがピンの横に表示されます。左の画像は、新しい Internal Pull Up グラフィックシンボルです。 右の画像は、新しい Internal Pull Down シンボルです。
多くの設計者は、Altium Designer で利用できるスペシャルストリング機能を使用して、回路図シートに重要な情報を表示する複雑な文字列を作成できます。 テキストフレームと注釈でのスペシャルストリングを対応し、単一の複数行のテキストオブジェクトとして複雑なスペシャルストリングを定義できます。
Altium Designer では、Text String 以外に Text Frames と Notes で定義された数値計算も対応します。
この機能は、最初にクローズドベータ版の時、スペシャルストリング、または数式を中括弧で囲む必要がありました。このバージョンでは、"=" 文字で開始することにより、スペシャルストリングと数式を描画できます。

"=" 文字を使用して、テキストフレームと注釈内でスペシャルストリングと数式を使用できます。
プロジェクトを閉じる前に設定した最後のバリアントが記憶され、プロジェクトを再開した時、そのバリアントになります。以前は、プロジェクトを再開した時、ベースデザイン ([No Variation]) が常に表示されました。
以前のバージョンで導入した Counterhole 機能を改善しました。
Counterhole は、PCB パネルの Hole Size Editor モード と Drill Table モードの Properties パネル で、Counterholes Top と Counterholes Bottom レイヤのペアにグループ化しました。
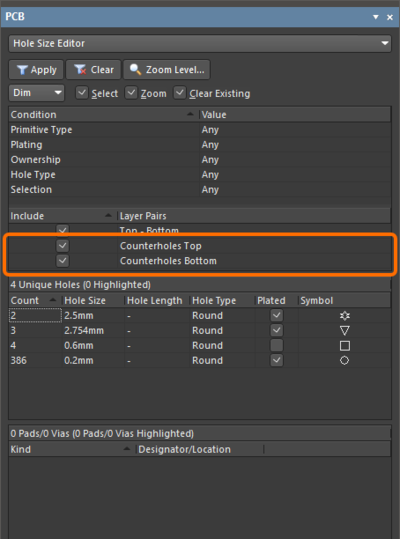
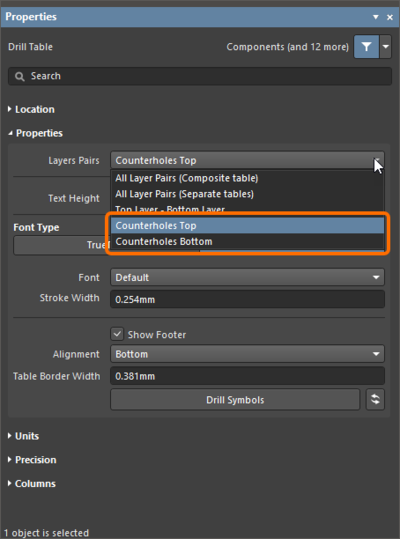
PCB パネルの Hole Size Editor モード (最初の画像) と Drill Table モードの Properties パネル (2 番目の画像) の Counterholes Top と Counterholes Bottom グループ。
PCB パネルの Hole Size Editor モードとドリルテーブルへ、新しい Counterhole Depth と Counterhole Angle 列を追加しました。
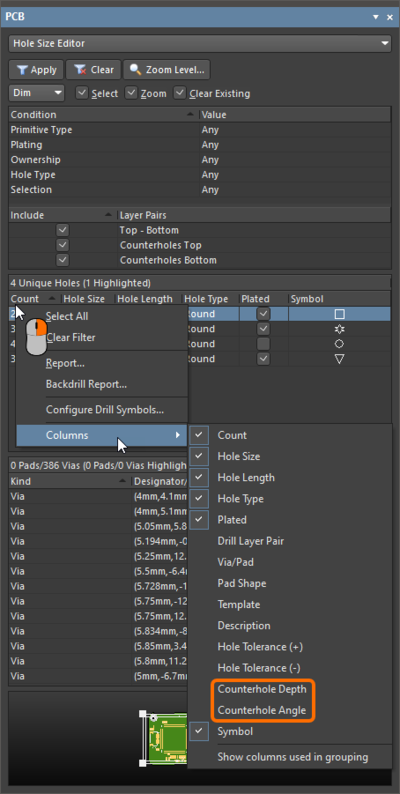
PCB パネルの Hole Size Editor モードで Counterhole Depth と Counterhole Angle 列を有効。
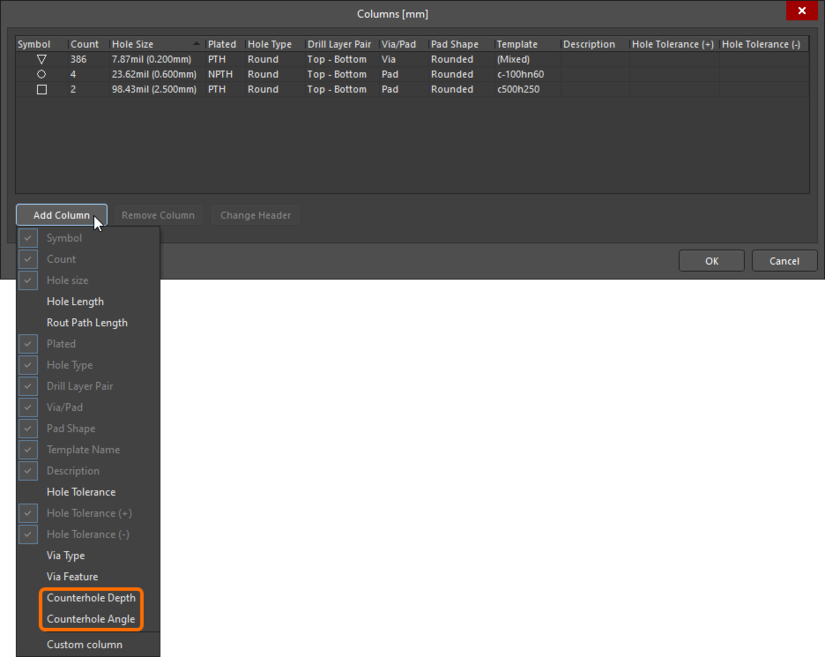
Columns ダイアログからドリルテーブルの Counterhole Depth と Counterhole Angle 列を有効。
NC ドリル、ガーバー、ガーバー X2、および ODB++ 出力の場合、counterhole タイプごとに個別のファイルではなく、全ての top、および bottom counterhole のファイルが生成されるようになりました。
counterhole のサイズがパッドサイズ以上の場合、パッド形状は PCB のそれに対応する側から削除されます (このパッド形状は、counterhole をドリルするときにドリルアウトされるため)。
以前のバージョンでは、Altium Designer でリジッドフレキシブル基板を作業するプロセスを大幅に改善しています。これらの改善には、PCB エディタの基板プランニングモードで作業する時の新しいボード領域と折り曲げラインの動作、およびレイヤ構成マネージャでの Board モードの導入が含まれます。この新しい機能は、Rigid-Flex 2.0 と呼ばれます。
このバージョンで Rigid-Flex 2.0 の機能を有効にするには、メインメニューから Design » Layer Stack Manager コマンドを選択して、Layer Stack Manager を開き、Tools » Features サブメニュー、または ![]() ボタンから Rigid/Flex (Advanced) を選択します。
ボタンから Rigid/Flex (Advanced) を選択します。
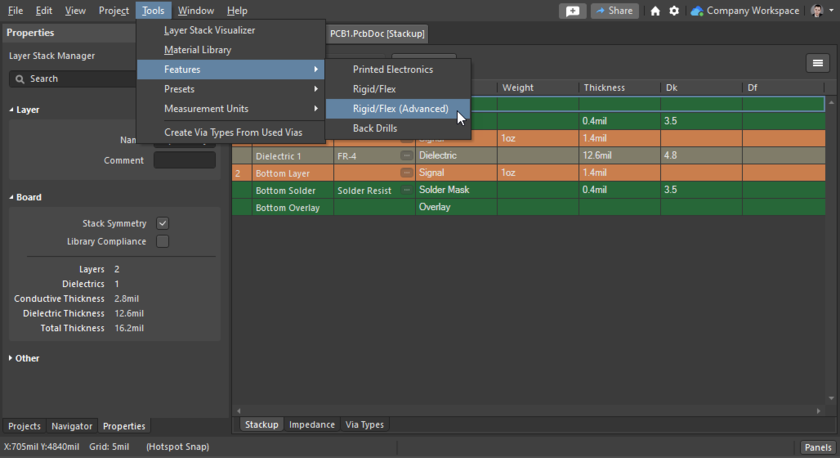
Tools メニュを使用、または features ボタンをクリックして Advanced Rigid-Flex モードを有効にして (画像の上にカーソルを置くと、これを表示できます)、リジッドフレキシブル基板を設定できます。
Rigid-Flex 1.0 モードを有効にするには、同じメニューから Rigid/Flex を選択します。
既に Rigid-Flex 2.0 の機能を使用している PCB で Rigid-Flex 2.0 モードを無効にしたり、Rigid-Flex 1.0 モードに切り換えようとすると、確認のために警告ダイアログが表示されることに注意してください。
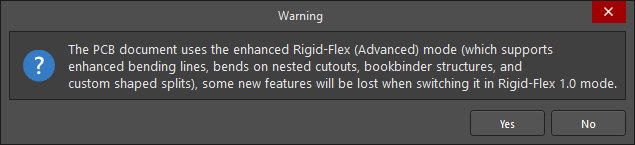
Apply to Polygon Pour オプションを Creepage Distance design ルール へ追加しました。このオプションを有効にすると、ルールは、スコープにしたポリゴンと他のオブジェクト間の沿面距離をテストします。
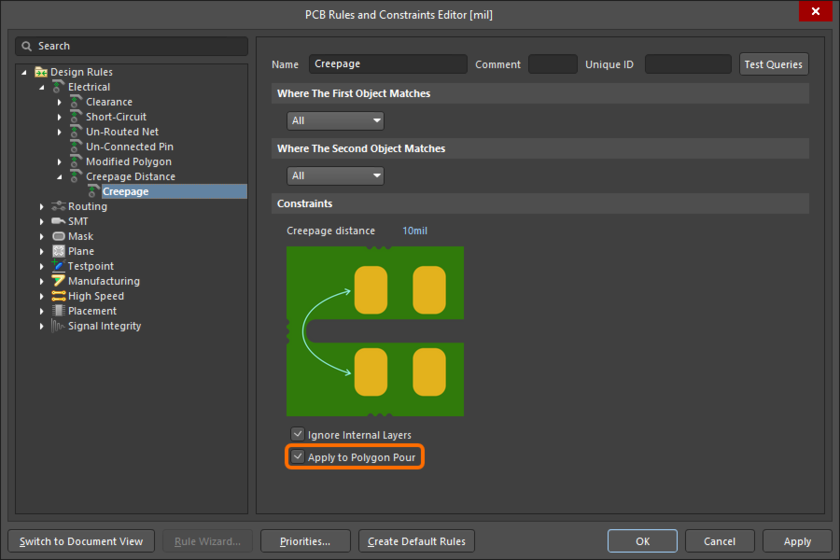
Creepage Distance ルールの新しい Apply to Polygon Pour オプション。
ポリゴン、およびその他のオブジェクトが、Apply to Polygon Pour オプションが有効になっている Creepage Distance デザインルールと Clearance デザインルール によってスコープが設定されている場合、両方のルールが考慮され、ポリゴンを構築する時に最も厳しい制約が適用されます。例えば、Creepage Distance ルールの制約値が Clearance ルールよりも大きい場合、この大きな値が適用されます。
Comment Export Configuration ダイアログ にアクセスするためのオプションを Comments and Tasks panel パネルへ追加しました。パネルの右上にある ![]() ボタンをクリックし、メニューから Export Comments オプションを選択してダイアログを開きます。そして、コメントを別のドキュメントへエクスポートするように設定します。
ボタンをクリックし、メニューから Export Comments オプションを選択してダイアログを開きます。そして、コメントを別のドキュメントへエクスポートするように設定します。
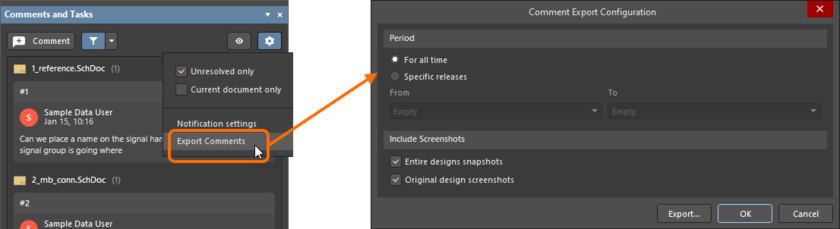
Comments and Tasks パネルから Comment Export Configuration ダイアログを表示。
寸法と許容差、ASME Y14.5 では、1 未満の値の場合、インチ単位を使用している時は leading zeros を省略する必要があることが指定されています (例えば、"0.5" に対して ".5")。Document Options モードの Properties パネル へ Remove Leading Zero オプションを追加し、ミル値とインチ値の leading zero を自動で削除できます。このオプションは、デフォルトで無効になっています。
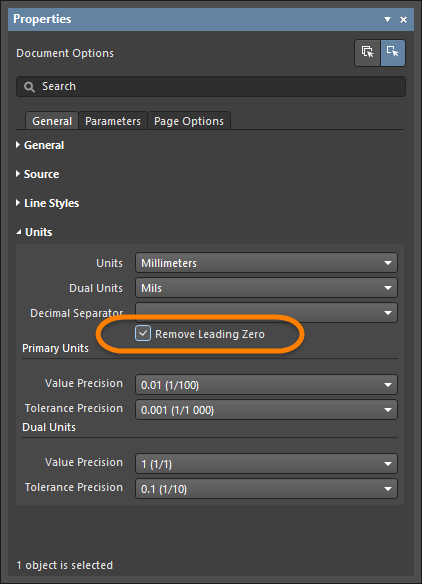 Document Options モードの Properties パネルにある Remove Leading Zero オプション
Document Options モードの Properties パネルにある Remove Leading Zero オプション
Draftsman の Drill Table オブジェクトのいくつかの追加のプロパティのデフォルト値は、Preferences ダイアログの Draftsman - Defaults ページ で定義できます。Symbol Size、Symbol Line Style、Grouping を含む新しい設定は、Primitive List で Drill Table を選択した時、ページの Drill Symbol タブにあります。
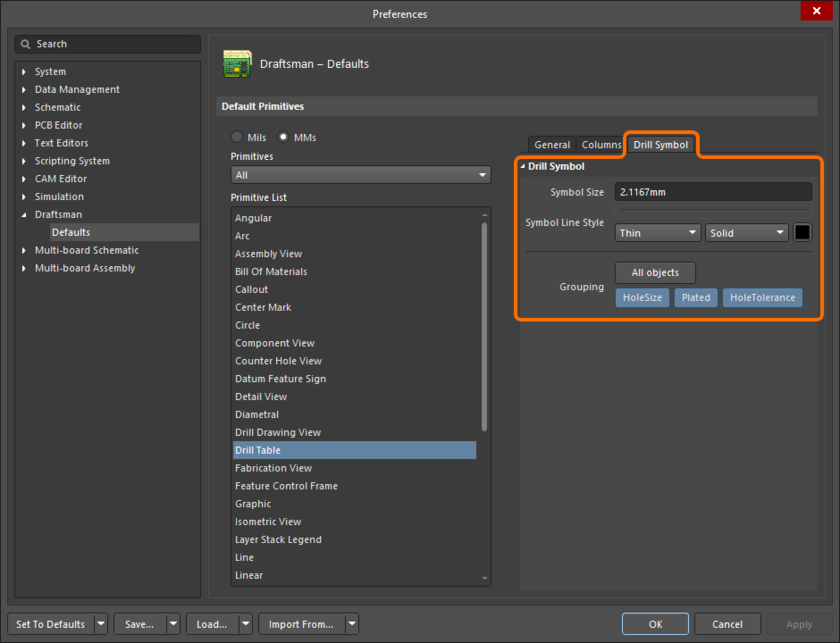
Draftsman のドリルテーブルのいくつかの追加オプションのデフォルト設定は、Preferences Draftsman - Default ページの Drill Symbols タブで定義できます。
xDxDesigner インポーターを拡張し、xDxDesigner プロジェクトをインポートして、そのプロジェクトのバリアントも自動でインポートできます。 xDxDesigner プロジェクト バリアントをインポートするには、以下の手順を実行する必要があります:
Unplaced が Unplaced keyword として定義されていることを確認してください。.prj プロジェクトファイルと同じ場所にバリアントファイルを ProjectVariants.txt として保存します。.prj) を指定します – バリアントは自動でインポートされます。このバージョンでは、感度解析機能を更に改善しました。 感度パラメータとしての Global parameters の Group Deviations や Temperature も対応します。
Global Parameter オプションを感度解析の Group Deviations オプションへ追加しました。画像の上にカーソルを置くと、パラメータが定義されている場所を表示できます。
プロジェクトにクロスリファレンスを追加すると、プロジェクトの回路図シート間のネットの接続フローを簡単にたどることができます。このバージョンでは、Sheet Entry と Off Sheet Connector オブジェクトの Jump to コマンドを追加して、クロスリファレンス機能を拡張しました。
Project Options ダイアログの Options タブ でシートエントリのクロスリファレンスが有効になっている時、シートエントリの Sheet Entry Actions 右クリックメニューを使用して、子回路シートの一致するポートへジャンプできます。
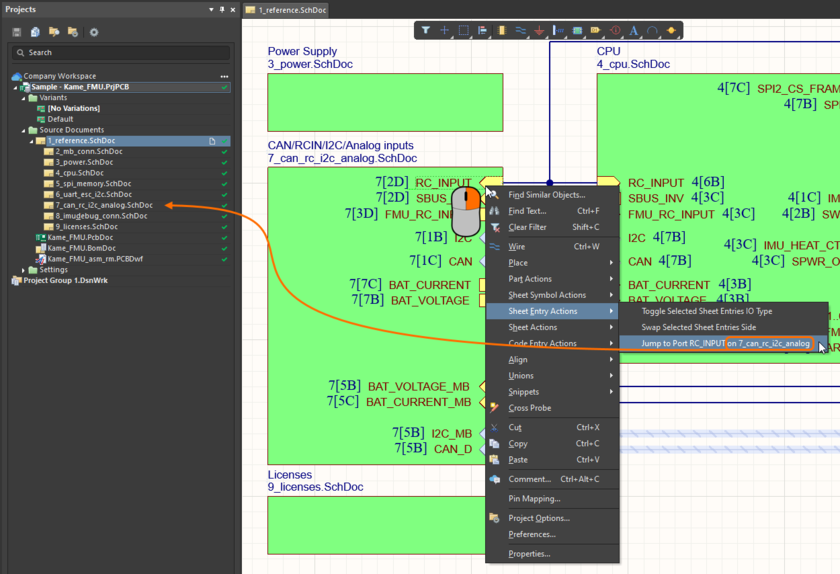
Jump to コマンドを使用して、一致するポートへジャンプできます。
フラットデザインの場合、Project Options ダイアログでオフシートコネクタのクロスリファレンスが有効になっている時、オフシートコネクタの Off Sheet Actions 右クリックメニューを使用して、関連する回路図シートの一致するオフシートコネクタへジャンプできます。
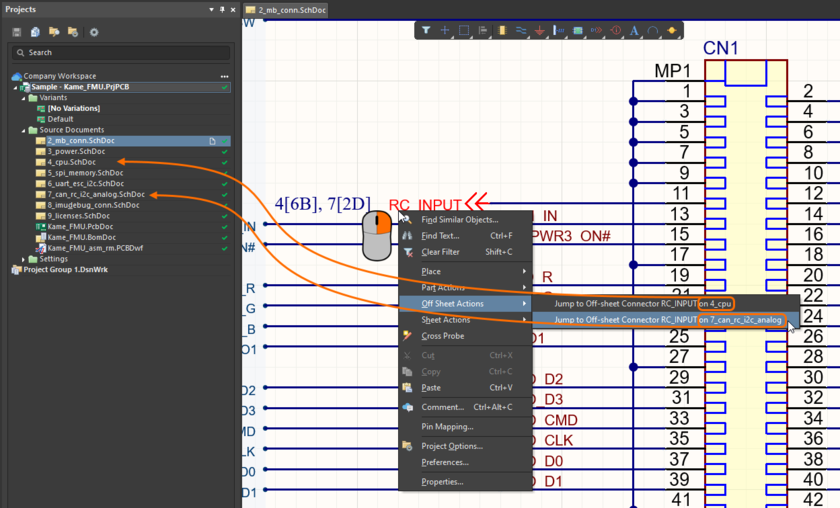
Jump to コマンドを使用して、一致するオフシートコネクタへジャンプできます。
PCBデザインに配置されたキープアウト オブジェクトは、PCB をソースとして使用している面付けされたエンベデッドボードアレイに表示できます。デザインスペースで エンベデッドボードアレイ を選択している時、Properties パネルの Layers タブ で Keepout layer の表示を有効にします。
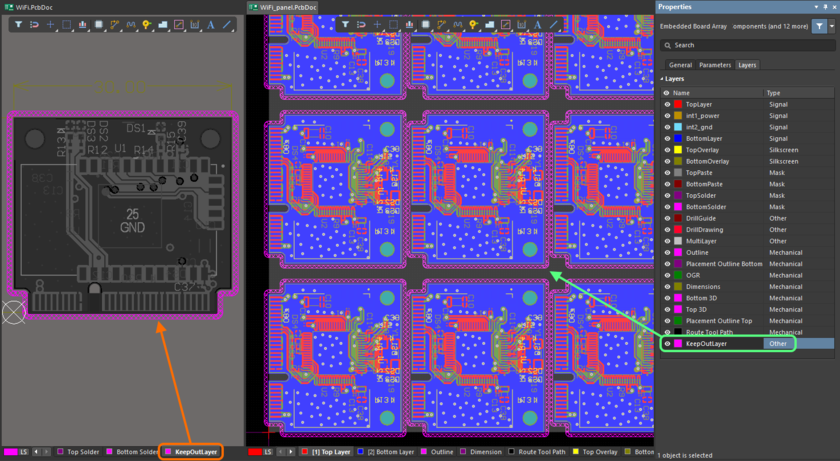
ソース PCB の Keepout layer をエンベデッドボードアレイに表示できます。
この機能は、Keepout layer の視覚的表現のみを提供することに注意してください。Currently, copper objects will not respect keepouts from the source PCB when placed on the Embedded Board Array.
Cursor Color オプションを Preferences ダイアログの PCB Editor - General ページ へ追加しました。PCB エディタで十字カーソルの色を変更できます。これにより、カーソルをグリッド等と区別するために色を自由にカスタマイズできます。新しいオプションに関連付けられているカラーボックスをクリックして Choose Color ダイアログ を開き、設定したいカーソルの色を選択できます。
Top-Middle-Bottom、または Full Stack モードでパッドスタックを編集する時の Pad モードの Properties パネル の使いやすさを改善するために、パネルのPad Stack の項目のユーザインターフェースを変更しました。PCB デザインの様々なレイヤのパッドスタックに関する基本情報を、表形式で表示、および編集できます。レイヤ名セル内をクリックすると、このレイヤの追加のオプションを利用できます: Corner Radius (Rectangular 形状の場合)、および Thermal Relief (パッドのサーマルリリーフの現在のパラメータが表示されます。Relief オプションが有効になっている場合、カスタム サーマルリリーフを設定できます)。
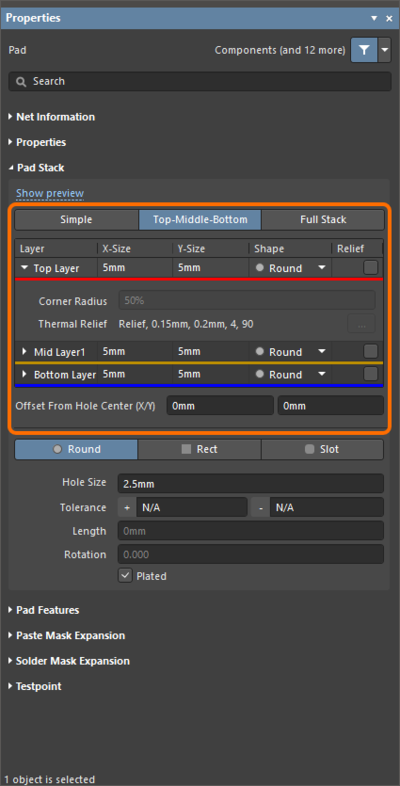
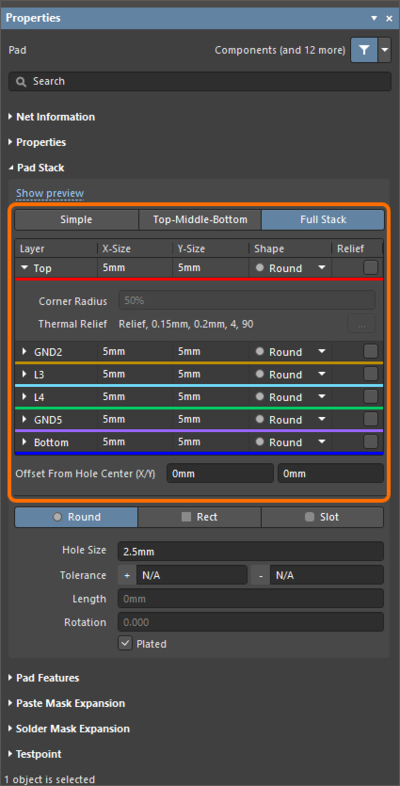
Top layer オプションが展開された Top-Middle-Bottom (最初の画像)、または Full Stack (2 番目の画像) モードでパッドスタックを編集する時の、Pad プロパティの Pad Stack の項目。
PCB デザインプロジェクトの検証時に、Components と Nets フォルダ (プロジェクトのコンポーネントとネットがリスト表示されます) が Projects パネル に表示されます。これらのフォルダの表示を管理するために、Projects パネルの Settings ポップアップ (パネルの上部にある ![]() アイコンをクリックすると表示されます)、および Preferences ダイアログの System – Projects Panel ページ の General 領域に Show Components and Nets folders オプションを追加しました。このオプションは、デフォルトで有効になっています。
アイコンをクリックすると表示されます)、および Preferences ダイアログの System – Projects Panel ページ の General 領域に Show Components and Nets folders オプションを追加しました。このオプションは、デフォルトで有効になっています。
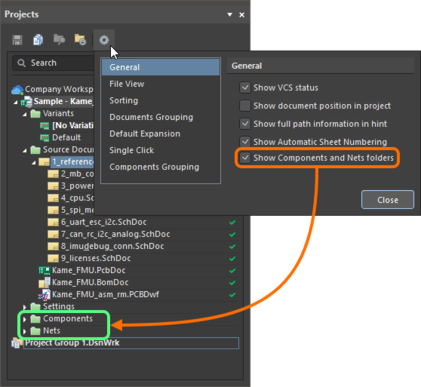
Projects パネル設定ポップアップの Show Components and Nets folders オプション。
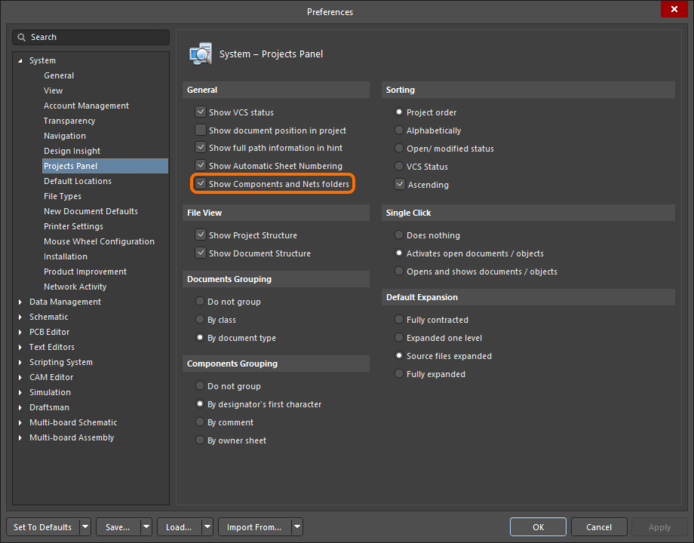
Preferences ダイアログの System – Projects Panel ページの Show Components and Nets folders オプション。
Comments パネル を使用すると、Workspace プロジェクトのドキュメント内の領域、または箇所にコメントを追加し、これらのコメントを Workspace メンバーへ割り当てて、基本的にそれらのタスクを作成できます。これを反映して、パネルの名称を Comments and Tasks に変更しました。また、パネルのフィルタメニューの新しい Tasks only オプションを使用すると、タスクを含むコメントのみを表示できます。
感度解析は、どの回路コンポーネント、または要素が回路の出力特性に最も影響を与えるかを判断することができます。この情報を使用して、負の特性の影響を減らすか、または正の特性に基づいて回路性能を向上させることができます。感度解析は、回路コンポーネントのコンポーネント/モデル パラメータに関連する特定の測定値の数値、および温度/グローバル パラメータに対する感度として感度を計算します。解析の結果は、各測定タイプの感度の範囲値の表になります。
このバージョンでは、新しい Sensitivity オプションを Simulation Dashboard の Analysis Setup & Run 領域へ追加しました。それを有効にすると、以下に示すように、Advanced Analysis Settings ダイアログで Sensitivity プロパティを設定できます。
Via Type View オブジェクトを Draftsman ドキュメントへ追加しました。このオブジェクトは、IPC-4761規格、プリント基板ビア構造の保護のための設計ガイド に対応します。Via Type Viewは、メインメニューから Place » Additional Views » Via Type View を選択して配置できます。ビューが、ドキュメントに表示されます。ビューを選択して、そのプロパティを表示できます。
Altium Designer 22 へようこそ。Altium Designer のこの更新では、ソフトウェアの主要なテクノロジーの改善点があります。また、AltiumLive コミュニティの BugCrunch システムで、お客様が報告した問題点の改善にも取り組んでいます。
プロジェクトへクロスリファレンスを追加すると、プロジェクトの回路図シート間のネットの接続フローを容易にたどることができます。このバージョンでは、クロスリファレンスの自動作成機能を更新し、シートエントリ オブジェクトについても対応しました。
Project Options ダイアログの Options タブ で、Automatic Cross References、および Sheet Entries オプションを有効にします。シートエントリは、子回路図シート上の対応するポート オブジェクトのシートとロケーションの座標でタグ付けされます。

クロスリファレンス値を含むシートエントリにタグを付けるために、プロジェクトオプションで、Automatic Cross References、および Sheet Entries オプションを有効にします。

クロスリファレンスが有効になったシートエントリ。
クロスリファレンス値は、Sheet Entries モードの Properties パネル にも表示されます。これにより、選択したシートエントリに適用されているクロスリファレンスを識別するタスクが容易になります。

クロスリファレンスは、選択したシートエントリの Properties パネルで調べることができます。
クロスリファレンス機能は、回路図 PDF 出力でも拡張しました。オブジェクトが複数の接続されたオブジェクトに関連している場合 (例えば、ポートが親回路図シートのシートエントリに接続され、他のシートのポートに接続されている場合)、出力した PDF でオブジェクトをクリックすると、接続されているオブジェクトが属するシートのリストが表示されます。リストの項目を選択して、対応するページを開けます。

出力した回路図 PDF では、ポップアップメニューを使用して複数の接続されたオブジェクトを容易にナビゲートできます。
スムーズ化処理をより細かくコントロールできるように、Route » Gloss Selected と Route » Retrace Selected コマンドのオプションを構成するための新しい Gloss And Retrace panel パネルを導入しました。この新しいパネルを使用して、デザインで現在、スムーズ化、または再配線している配線に最適な gloss (スムーズ化)、および retrace paramneters (再配線パラメータ) を設定できます。

パネルを使用して、以下の Gloss と Retrace Parameters をコントロールできます:
以下の 2 つのオプションでは、対応するルールの Min、Max、Preferred 値から選択できます。Current を選択して既存の幅、またはギャップをそのままにするか、新しい値を入力します。
preferred として設定されていました。ドロップダウンを使用して、Retrace Selected コマンドの実行時に適用する幅を選択できます。preferred として構成されていました。ドロップダウンを使用して、Retrace Selected コマンドの実行時に適用する差動ペアギャップ設定を選択できます。Gloss と Retrace 設定は、Preferences ダイアログの新しい PCB Editor - Gloss And Retrace ページ でも設定できます。パネル、または Preferences ダイアログで変更が行われると、その変更は他の箇所にも反映されます。インストール時のデフォルトは、以前のバージョンと一致するように事前に設定されています。
このバージョンでは、IPC-4761 ビアタイプの対応を拡張しました。プロパティでビアタイプを IPC-4761 に設定したビアが PCB デザインに配置されると、新しいタイプの mechanical layer とコンポーネント レイヤペアが自動でデザインに追加され、これらのレイヤに対応する形状が追加されます。

IPC-4761 ビアタイプの mechanical layer が自動でデザインに追加されます。例として、Top Tenting レイヤが、デザインスペースに表示されています。
以下の出力で新しいレイヤを使用できます:
The ODB++ Setup dialogs have the new mechanical layers listed under the new IPC-4761 Via Type Features layer group.

The IPC-4761 Via Type Features layer group in the ODB++ Setup dialog.
以前は、PCB コンポーネント デジグネータを変更しても、デジグネータを指定したデザインルールが更新されませんでした。それらは、手動で更新する必要がありました。この新しい機能を有効にすると、PCB コンポーネント デジグネータをリアノテート、ECO で更新、基板上で手動で編集した場合に、デザインルールで設定したデジグネータが変更されます。
物理的な寸法が小さいため、表面実装デバイスの内外への配線は、多くの場合、高密度で複雑です。以前のバージョンでは、例えば、SMD ルールを遵守できなかった場合、必要な 'コーナーまでの距離' は利用できませんでした。ルーターは、トラックセグメントの配置に失敗します (以下のビデオを参照)。パッドへ接続する、パッドから引き出す動作を改善するために、以下を利用できます:
ラミネートの counterhole により、ネジ頭のスペースを確保できます。countersink (皿穴) と counterbore hole (座ぐり穴) は、様々な種類のネジを使用できる 2 種類の counterhole です。このバージョンでは、座ぐり穴、または皿穴を選択する機能を導入しました。皿ネジと座ぐりネジの主な違いは、穴のサイズと形状です。座ぐり穴は、ワッシャーを追加できるように、より広く、より正方形になっています。皿穴は、平頭ねじの下側の角度のある形状に一致する円錐形の穴を作成します。皿穴は、ラミネートに切り込まれた円錐形の穴です。これは通常、ねじのテーパーヘッドをラミネートの上部と同じ高さに置くために使用されます。それと比較して、座ぐり穴は平底の穴を開け、その側面は真っ直ぐ下に開けられます。これは通常、六角頭のキャップ、またはネジを取り付けるために使用されます。パッドごとに1つの皿穴、または座ぐり穴のみが許可されます。

Pad モードの Properties パネルの新しいオプションを使用して、必要な counterhole のタイプを選択できます。下図に示す様に、アクティブレイヤの counter hole の輪郭を定義するために、2D でパッドの周りに破線が表示されます。破線の位置は、その画像に見られるように、Top Side と Bottom Side で異なります。Counterhole は、2D、3D、および Draftsman で対応しています。
以下に示す様に、counterhole は、Drill Table モードの Properties パネルと、PCB パネルの Hole Size Editor モードで Layers Pairs として表示されます。
プロジェクトに少なくとも 1 つのコンポーネントがある場合、'仮想' BOM アイテムが Projects パネル内のプロジェクトへ追加されます。BOM アイテムを開いたり、保存、削除できます。BOM 生成 の基本的なフローは、仮想 BOM アイテムの影響を受けません。パネルで +Add ActiveBOM をクリックして、仮想 BOM をプレビューモードで開けます。新しい *.BomDoc が保存されると、それは標準のプロジェクト ドキュメントになります。仮想 BOM が必要無い場合は、Projects パネルを右クリックして、Remove from Project を選択します。

プロジェクト ドキュメントを削除、またはその UniqueID を変更すると、ドキュメントのコメントが "切り離される" 可能性があります。これらのコメントは、パネルの Detached Comments の折りたたみ可能な領域から引き続きアクセスできます。パネル内の切り離されたコメントのタイルをクリックして、現在、開いているドキュメントのデザインスペースにコメントを表示できます。コメントを選択してマウスをクリックすると、コメントを復元できます。

'Override Part Number With' オプションを Ansys EDB Export Options ダイアログ へ追加しました。この新しいオプションを使用すると、デフォルトの 'Comment' を使用するのではなく、Local Part Name として使用するパラメータを指定できます。このオプションを有効にしてから、関連するドロップダウンを使用して目的のパラメータを選択できます。

このバージョンの焦点は、シミュレーション測定結果を解析する機能の多くの改善です。追加の測定タイプの他に、多くの新しい測定ベースの機能を追加しました。これらには、以下が含まれます:
Show on chart 機能では、その測定値が計算された測定カーソルが表示されます。画像にカーソルを合わせると、測定結果のヒストグラムが表示されます。
Counter Hole View オブジェクトを Draftsman ドキュメントへ追加しました。Counter Hole ビューは、メインメニューから Place » Additional Views » Counter Hole View を選択して配置できます。ビューがドキュメントに表示されます。ビューを選択し、プロパティを表示、および編集できます。
以下の機能は Open Beta から削除し、このバージョンで Public へ移行しました:
お近くの営業所にお問合せください。